
Der glossy Button



1. Vorbereitung
Öffne ein neues Dokument (250 x 100 px, HG transparent, Auflösung 72dpi).
Fülle diese Ebene mit der Farbe Deiner Wahl (meine ist Weiss, also #000000).
Benenne diese Ebene in "Hintergrund" um.
Erstelle eine neue Ebene (Strg + Umschalttaste + N), nenne diese Ebene Rahmen.
Ziehe jetzt mit dem abgerundeten Rechteckwerkzeug (Radius 3px - darauf achten, daß im Untermenü außerdem "gefüllten Bereich erstellen" aktiviert ist, siehe Bild) ein schwarzes Viereck auf, die Größe ist eigentlich egal, zum Rand der Ebene sollte aber ein gewisser Abstand bestehen. Dieses Viereck wird der Rahmen des Buttons sein. Sofern noch nicht geschehen, stelle mit Druck auf D die Vorder- und Hintergrundfarbe auf den Standard Schwarz-Weiß ein.
2. Rahmen erstellen
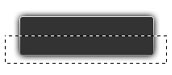
Schein nach außen und Kontur. Bei der Kontur wählen wir einen Verlauf (Vorder- zu Hintergrundfarbe). Ansonsten die Einstellungen der Bilder übernehmen (auf die Links klicken).
Klicke mit gedrückter Strg-Taste in das Vorschaufenster der Rahmenebene im Ebenenfenster (Auswahl wird geladen) und erstelle mit Strg + Umschalttaste + N eine neue Ebene mit Namen "Rahmen-Schein". Die Auswahl wird übernommen.
Fülle jetzt die Auswahl mit Weiß. Die Ebenendeckraft reduzieren wir auf 20% (im Ebenenfenster).
Erstelle mit dem Auswahlrechteck ein Rechteck, das ca. die Hälfte des Rahmens abdeckt und drücke die Entf-Taste (siehe Vorschaubild).
3. Füllung erstellen
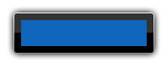
Gehe auf das kleine f im Ebenenfenster und füge folgende Ebenenstile ein: Verlaufsüberlagerung und Kontur. Der Verlauf bei Verlaufsüberlagerung ist Schwarz zu Transparent. Der Verlauf bei Konturüberlagerung ist Farbe #C6C6C6 zu weiß. Klicke mit gedrückter Strg-Taste in das Ebenenfenster der Ebene Farbe.
Erstelle eine neue Ebene (Farbe_Schein) und fülle diese wieder mit Weiß. Reduziere die Deckkraft auf 20%. Erstelle wieder ein Auswahlrechteck, das ca die Hälfte der Buttonfläche einnimmt. Drücke die Entf-Taste.
4. Fertigstellen
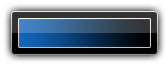
Außerdem hab ich der Schrift noch eine Kontur verpaßt: Ebenenstil: Kontur: Größe 1, Deckkraft: 25%, Position: außen, Füllmethode: normal, Farbe: #B6B6B6.
Tipps:
Die Buttonfarbe läßt sich ganz einfach ändern, wenn man auf die Farb-Ebene klickt, eine andere Vordergrundfarbe auswählt und das Rechteck der Vordergrundfarbe damit ausfüllt.
Wenn die Beschriftung statt schwarz weiß sein soll, sollte man die Konturfarbe im Ebenenstil Kontur ändern. Grundsatz: Helle Schrift - dunkle Kontur, dunkle Schrift - helle Kontur.
Navigation
Startseite
Katjas Blog
Katjas
Riddle
Bilder
von Katja
Links, die
ich cool finde
Photoshop
Tutorials
Downloads
Katjas wahnsinns Werke
Super tolle Links
Contact me (?)
Wehe, es kommt auch nur EINE perverse Mail, ey, dann schick ich Dir
nen fetten Virus, daß Dir der Rechner sowas von abschmiert. Und,
ja, ich kann das, also, is kein Bla Bla hier!
Aber über nette, freundliche, tolle, komplimentüberhäufte
Mails freue ich mich total und wenn ich gut drauf bin, dann antworte
ich Dir vielleicht sogar *hehehe.
Schick mich Mail:
blondes.alien@gmail.com
ICQ:
Joah, hab ich, kriegst aber nicht, schwallst mich am Ende noch voll.
Nö, hab ich keinen Bock drauf.
