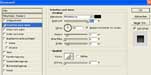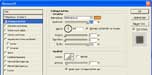Die Schraube
Eine Schraube kann man immer brauchen. Meine alte Seite hat nur so
vor Schrauben gestrotzt!
Dazu hab ich selbst mal im Netz nach einem Tutorium Ausschau gehalten.
Aber irgendwie hat mich keines so recht überzeugt.
Viele verlieren den Schraubeneffekt bei Verkleinerung. Da man aber in der
Regel eher kleine Schrauben braucht,hab ich meine eigene Schraube erstellt.
Hier ist sie:
1. Schraubengröße festlegen
Wir öffnen ein neues Dokument mit 400x400px, Hintergrundfarbe transparent, Auflösung (für's Web reichen 72dpi).
Mit dem Elipsenwerkzeug ziehen wir (Umschalttaste gedrückt halten) einen Kreis auf (Farbe egal), ungefähr so groß, daß zum Bildrand noch ein fingerbreiter Abstand bleibt. Die Ebene nennen wir Schraube.
2. Das Aussehen
Mit Drücken auf die Taste D stellen wir die Hinter-/Vordergrundfarbe auf Schwarz-Weiß und wählen außerdem gleich das Verlaufswerkzeug. Oben im Verlaufsuntermenü wählen wir den Verlauf Vorder-zu Hintergrundfarbe. Außerdem stellen wir noch auf Radialverlauf (zweiter kleiner Button von links) und machen einen Haken bei Umkehren (Wichtig).
Mit gedrückter Umschalt-Taste ziehen wir den Verlauf von der Mitte des Kreises bis zum Rand.
Jetzt haben wir schon einen richtig hübschen gewölbten Schraubenkopf. Allerdings fehlt noch ein bißchen Licht. Wir wählen den Abwedler (Bereich: Lichter, 20%) mit einer Größe von 300 und klicken zweimal in die Mitte unserer Schraube. Wem die Kreiskanten zu auffällig erscheinen, der kann sie noch ein bißchen mit dem Weichzeichner bearbeiten.
3. Der Schlitz
Eine Schraube ohne Schlitz ist reichlich sinnlos...
Wir erstellen eine neue Ebene mit dem Namen Schlitz. Wir ändern die Vordergrundfarbe in ein mittleres Grau (ich habe #727272 verwendet). Mit dem Rechteckwerkzeug (darauf achten, daß "Gefüllten Bereich erstellen" oben im Untermenü ausgewählt ist) zeichnen wir ein schmales Rechteck senkrecht über den ganzen Schraubenkopf und sogar ein Stückchen darüber hinaus.
4. Fertigstellen
Wir klicken mit gedrückter Steuerungstaste in die Schraubenebene, um die Auswahl zu markieren. Mit Strg+Shift(Umschalttaste)+I kehren wir die Auswahl um und wechseln in die Schlitzebene. Da drücken wir auf Entfernen. Dadurch werden die überstehenden Teile des Rechtecks gelöscht.
Der Schlitz kriegt jetzt noch einen Ebeneneffekt verpaßt: Schatten nach innen. Einstellungen: Bitte auf Vorschaubild klicken.
Wenn Du die Schraube verkleinerst, ändere den Ebeneneffekt "Schatten nach innen". Reduziere Distanz und Größe auf einen niedrigeren Wert, damit der Schlitzeffekt erhalten bleibt.
Tipps:
Aus dieser simplen Schraube kann man leicht eine rostige Schraube
machen:
Folgende Texturen kannst Du Dir per Copy + Paste holen: Rosttextur
Zinktextur.
5. Erstelle über der Schlitzebene eine neue Ebene Rost. Füge dort die Rosttextur ein. Im Auswahlkästchen des Ebenenfenster (Füllmethode einstellen) wähle Ineinanderkopieren. Erstelle eine neue Ebene namens Hintergrund. Sie muß ganz unten liegen. Füge dort die Zinktextur ein.
6. Gehe mit gedrückter Steuerungstaste ins Ebenenvorschaufenster der Ebene Schraube, um die Schraube auszuwählen. Strg+Shift+I dreht die Auswahl um. Wechsle in die Rostebene und klicke Entfernen. Wechsle in die Schraubenebene und erstelle folgenden Ebeneneffekt: Schlagschatten (Einstellungen: bitte auf Vorschaubild klicken). Der Orangeton hat bei mir den Farbwert: # F48E2A
Und auch die Kreuzschlitzschraube (was für ein Wort) ist kein Problem:
5./7. Dupliziere die Ebene Schlitz (mit rechter Maustaste in die Ebene
Schlitz klicken und auf Ebene duplizieren gehen). Ziehe den Filter dieser
neuen Ebene in den Mülleimer (rechts unten im Ebenenfenster). Wähle
den Schlitz mit Strg+Klick ins Ebenenfenster der Schlitzkopie aus. Gehe
auf Bearbeiten -> Transformieren -> 90° im UZS drehen.
Und jetzt verbinden wir die Schlitzkopieebene mit der Schlitzebene durch
drücken von Strg+E. Wenn Du die Kreuzschlitzschraube verkleinerst,
ändere den Ebeneneffekt "Schatten nach innen". Reduziere Distanz
und Größe auf einen niedrigeren Wert, damit der Schlitzeffekt
erhalten bleibt.
Navigation
Startseite
Katjas Blog
Katjas
Riddle
Bilder
von Katja
Links, die
ich cool finde
Photoshop
Tutorials
Downloads
Katjas wahnsinns Werke
Super tolle Links
Contact me (?)
Wehe, es kommt auch nur EINE perverse Mail, ey, dann schick ich Dir
nen fetten Virus, daß Dir der Rechner sowas von abschmiert. Und,
ja, ich kann das, also, is kein Bla Bla hier!
Aber über nette, freundliche, tolle, komplimentüberhäufte
Mails freue ich mich total und wenn ich gut drauf bin, dann antworte
ich Dir vielleicht sogar *hehehe.
Schick mich Mail:
blondes.alien@gmail.com
ICQ:
Joah, hab ich, kriegst aber nicht, schwallst mich am Ende noch voll.
Nö, hab ich keinen Bock drauf.